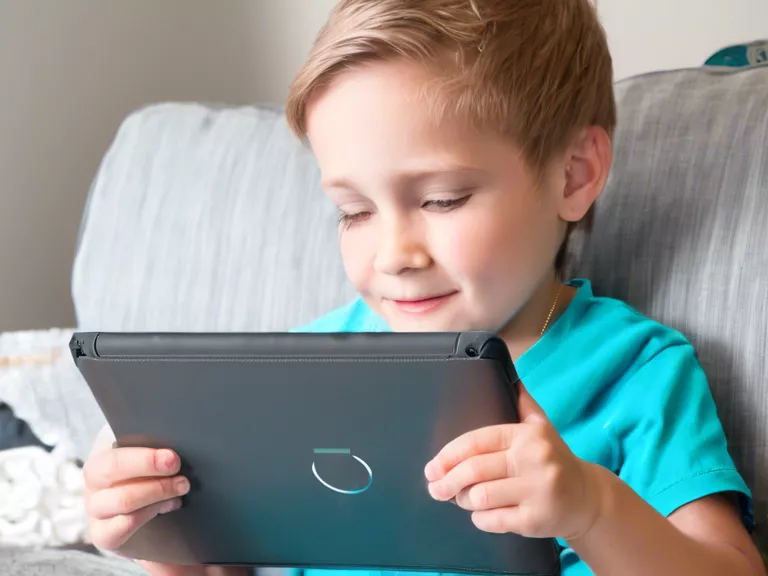How to use split-screen features on tablets and laptops for beginners
Split-screen functionality can be a useful tool for multitasking on both tablets and laptops. Using this feature allows you to have multiple apps or windows open at the same time, maximizing your productivity. If you're new to split-screen features, here's a beginner's guide on how to use them on both tablets and laptops.
For Tablets:
- Open the apps: Start by opening the two apps you want to use in split-screen mode.
- Swipe up from the bottom: Swipe up from the bottom of the screen to access the recent apps menu.
- Tap and hold one app: Tap and hold one app's icon in the recent apps menu, then drag it to the top or side of the screen.
- Choose the second app: Once the first app is in split-screen mode, choose the second app you want to use.
- Adjust the divider: You can adjust the divider between the two apps by sliding it left or right.
- Exit split-screen: To exit split-screen mode, simply drag the divider all the way to the top or bottom of the screen.
For Laptops:
- Open the windows: Open the two windows you want to use side by side.
- Click and hold on the title bar: Click and hold on the title bar of one window, then drag it to one side of the screen.
- Choose the second window: Once the first window is snapped to one side, choose the second window you want to use.
- Adjust the size: You can adjust the size of each window by dragging the divider between them.
- Exit split-screen: To exit split-screen mode, simply drag one window to the edge of the screen.
With these simple steps, you can make the most of split-screen features on both tablets and laptops, making it easier to multitask and increase your efficiency.